Кадровый функционал в программе Контур.Зарплата
В программе реализована возможность работы с приказами. На данный момент реализована возможность оформить
следующие приказы:
- об отпуске,
- о приеме на работу,
- об увольнении,
- график отпусков.
Важно. Оформлять приказы можно только на сотрудников, которые есть в списке ЛС в программе.
Информация из приказов о приеме и увольнении сотрудников автоматически попадает в электронные трудовые книжки (сведения о трудовой деятельности).
Перед началом работы с приказами необходимо определиться с нумерацией приказов.
Приказы делятся на две группы: длительного хранения и краткосрочного хранения.
В каждой группе нумерация должна быть отдельная и сквозная.
В программе можно оформить приказы на сотрудников, с которыми заключен трудовой договор.
Выберите в главном меню программы пункт Приказы. Откроется окно Перечень приказов.
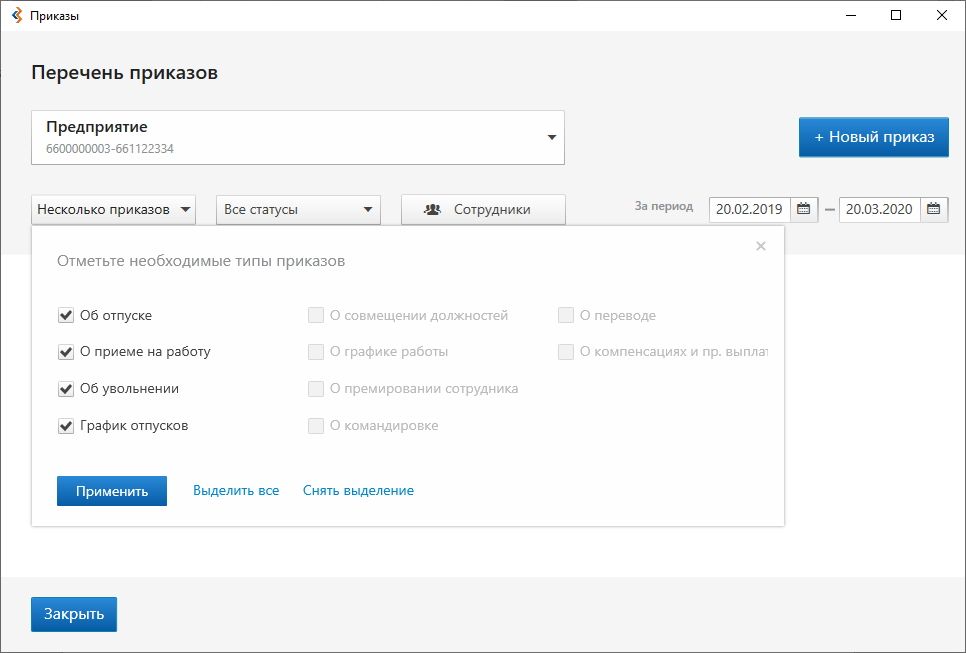
Название Вашего предприятия (если в программе ведется работа по нескольким предприятиям, то в списке организаций выберите предприятие, по которому, вы хотите создать приказ или просмотреть все, или отдельные приказы)
Для удобства работы со списком приказов предусмотрены разные фильтры:
- По типу приказа (все приказы или по отдельному типу)
Нажмите на стрелочку, пометьте галочкой нужный тип приказа или несколько и нажмите Применить
- По статусу приказа
Нажмите на стрелочку, пометьте галочкой нужный статус приказа или несколько и нажмите Применить
- По отдельным сотрудникам (их можно выбрать из списка)
- За период времени
Для создания нового приказа нажмите кнопку Новый приказ.
Приказы о приеме на работу.
Приказы о приеме новых сотрудников.
В программе можно оформлять приказы только на сотрудников, которые есть в списке ЛС в программе.
Заведите новое подразделение для претендентов на прием на работу – номер 999 (если не было создано ранее, добавляется автоматически при создании нового ЛС).
В список ЛС необходимо добавить ЛС с необходимой информацией: номер подразделения претендентов, табельный номер (по умолчанию присваивается первый свободный), ФИО, дату рождения, СНИЛС, адрес, паспортные данные и т.д.
Карточка сотрудника помещается в подразделение 999 - «Претенденты».


Приказы можно формировать по выделенным сотрудникам из списка ЛС или выбрать сотрудников из списка в момент оформления приказа.
Для того чтобы сформировать приказ, выберите в главном меню программы пункт Приказы. Откроется окно Перечень приказов. Если вы работаете с несколькими предприятиями, выберите предприятие, с которым вы будете работать.
Нажмите кнопку Новый приказ. Откроется окно Новый приказ, из списка приказов выбрать О приеме на работу. Введите дату или подтвердите текущую. Выберите вариант включения сотрудников в приказ.
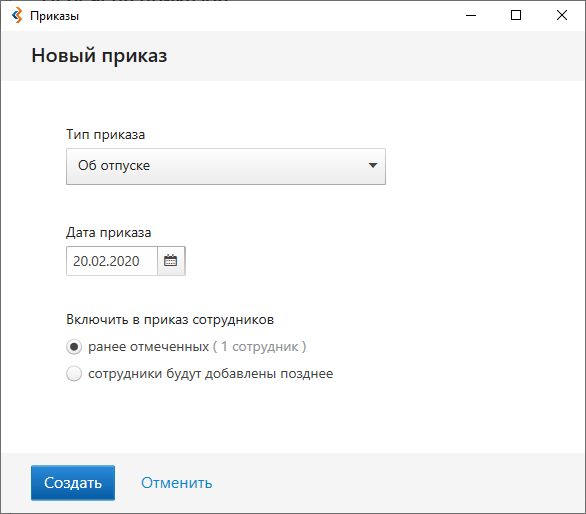
Нажмите кнопку Создать.
Откроется окно Оформление приказа о приеме на работу.
- Если был выбран режим включения сотрудников в приказ Отмеченных ранее, то вы увидите в приказе выбранных сотрудников.
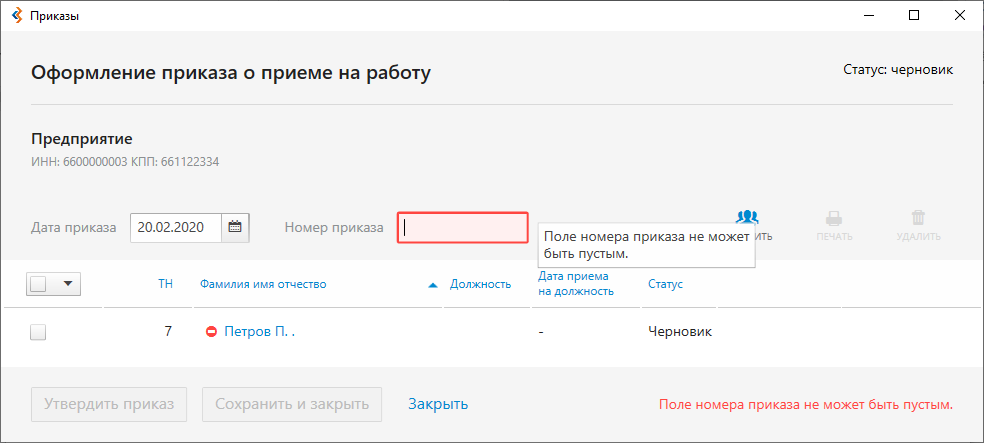
- Если был выбран режим включения сотрудников в приказ Сотрудники будут добавлены позднее, то из списка сотрудников необходимо выбрать нужных сотрудников
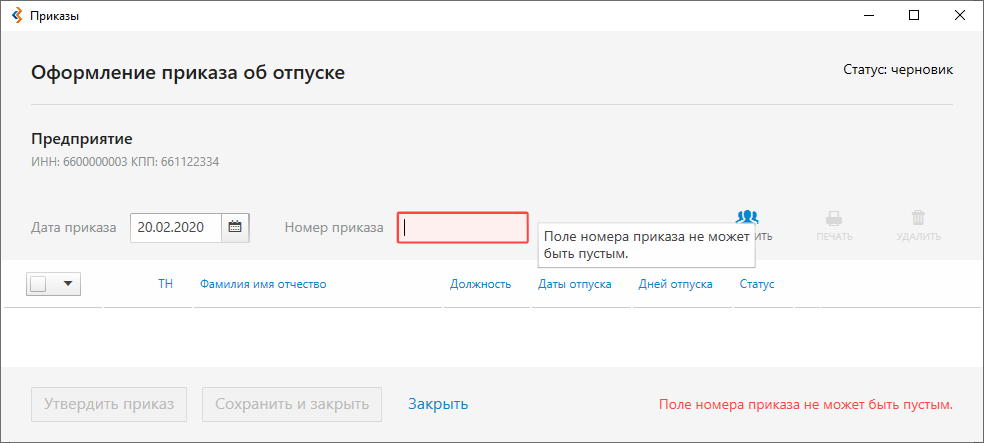
Нажмите кнопку Добавить, галочками отметьте сотрудников и нажать кнопку добавить сотрудников (_) в приказ.
Добавлять новых сотрудников в приказ можно при любом выборе включения сотрудников в приказ.
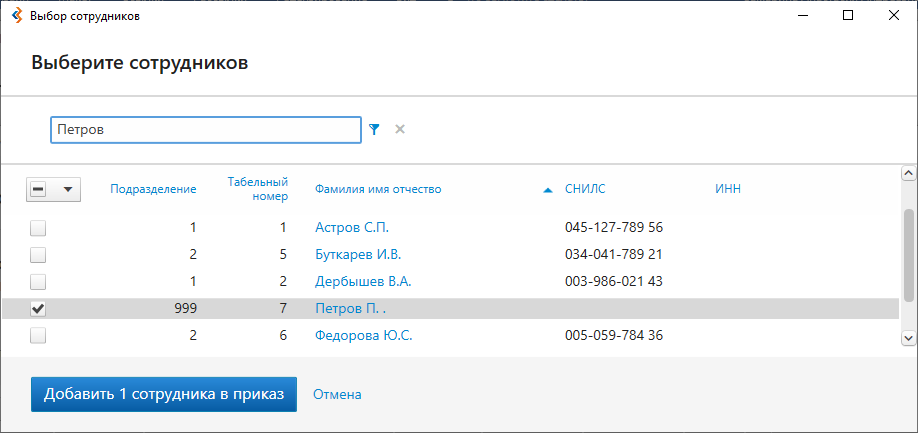
Введите номер приказа согласно сквозной нумерации по типу приказов.
Если в программе уже ведутся приказы о приеме на работу, программа не даст ввести номер существующего в программе приказа.
Переходим к Заполнению данных по сотруднику.
- Кликните мышкой на ФИО сотрудника или во кладке Действия выберите Открыть.
- Вводим параметры трудового договора. Указываем вид трудового договора - бессрочный, номер договора, вид договора (основной или совместительство), дату заключения договора, дату начала действия договора (даты в зависимости от возникшей ситуации могут быть разные).
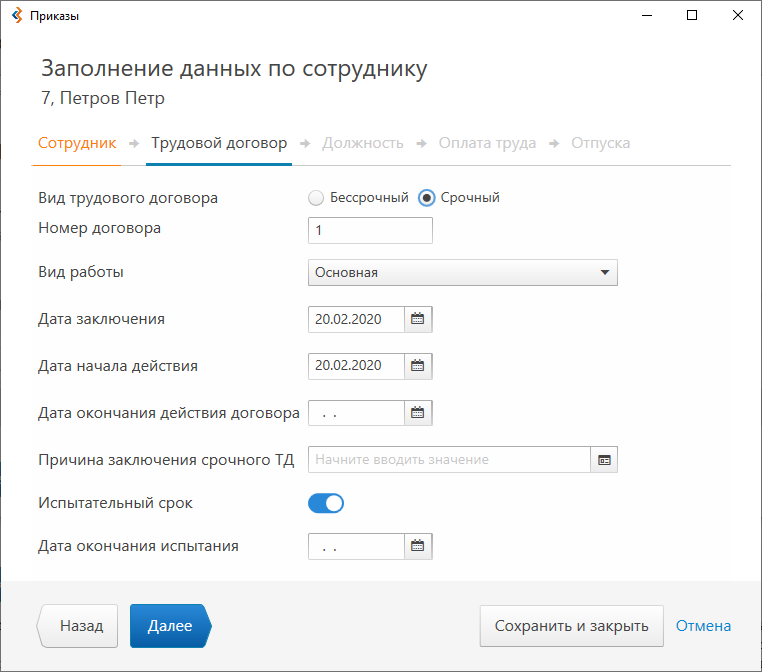
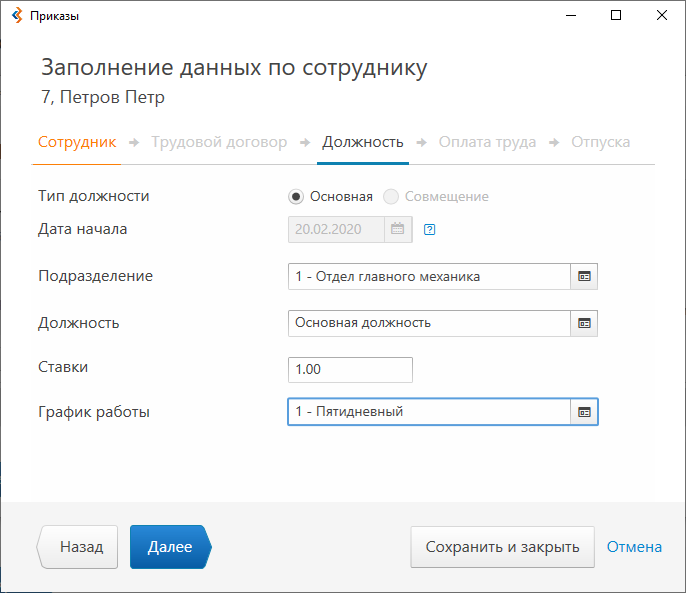
Даты можно ввести напрямую или выбрать через календарь.
Если сотрудник принимается на работу с испытательным сроком, то включаем ввод информации по испытательному сроку и заводим дату окончания испытания (эта информация должна присутствовать в приказе, поэтому лучше ее заполнить).
Нажимаем кнопку Далее, переходим к заполнению информации по должности сотрудника.
Во вкладке Должность, внизу окна есть активные кнопки Назад (возврат в предыдущее окно), Отмена (отмена введенной информации), Далее (переход к следующему окну).
Дата начала совпадает с датой начала действия трудового договора.
Обязательно нужно заполнить Подразделение, в котором будет работать сотрудник и Должность, на которую принят сотрудник. Заполняем поля Ставка (обязательно, если сотрудник принят не на полную ставку) и номер графика (номер графика можно выбрать из справочника графиков работы).
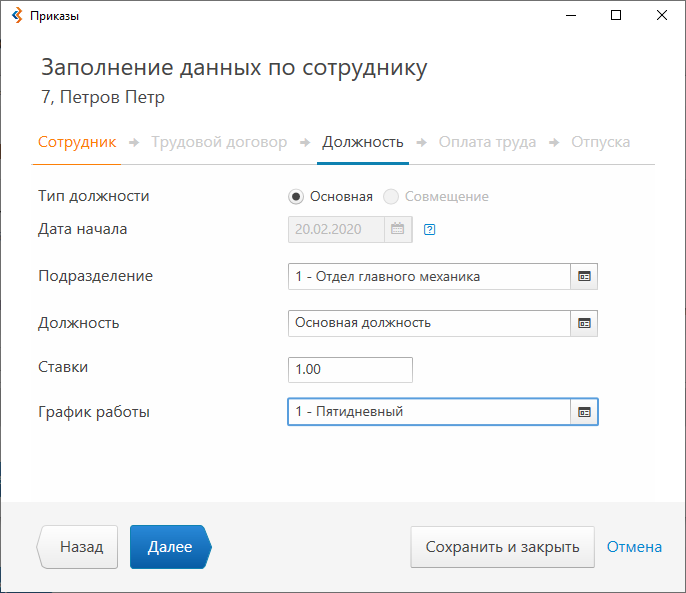
Переходим к заполнению Условий оплаты труда.
В приказе мы должны указать на каких условиях оплаты труда мы принимаем сотрудника, поэтому необходимо заполнить основные виды оплаты труда (оклад) и действующие для сотрудника основные надбавки.
Для ввода информации по оплате труда нажимаем кнопку добавить и из списка видов НУ выбираем нужные виды (например, 104 – Оклад, и т.д.) и заполняем базовые значения по виду НУ.
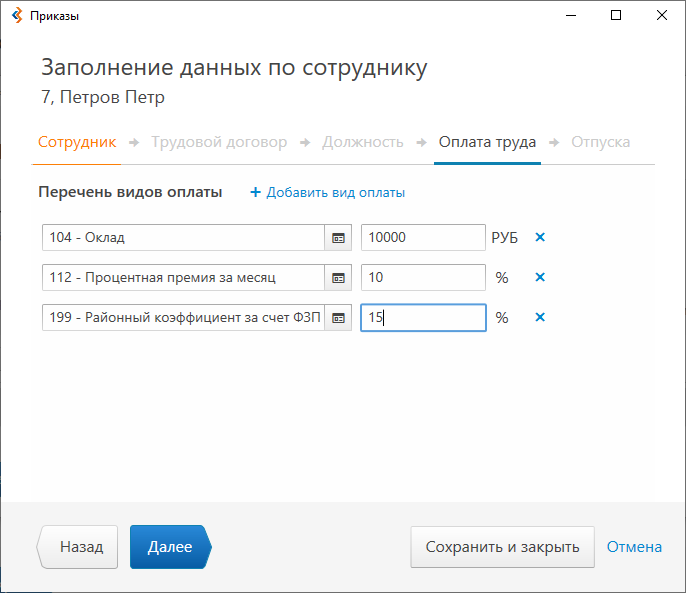
Переходим на вкладку Отпуска.
Во вкладке Отпуска, внизу окна есть активные кнопки Назад (возврат в предыдущее окно), Отмена (отмена введенной информации), Далее (переход к следующему окну) – при необходимости этими кнопками можно пользоваться.
Каждый сотрудник, принятый по трудовому договору на работу имеет право на Отпуск, поэтому при оформлении приказа о приеме на работу необходимо ввести право на отпуск сотрудника.
Нажимаем кнопку Добавить отпуск. Открываются два окна Тип отпуска и Количество дней отпуска.
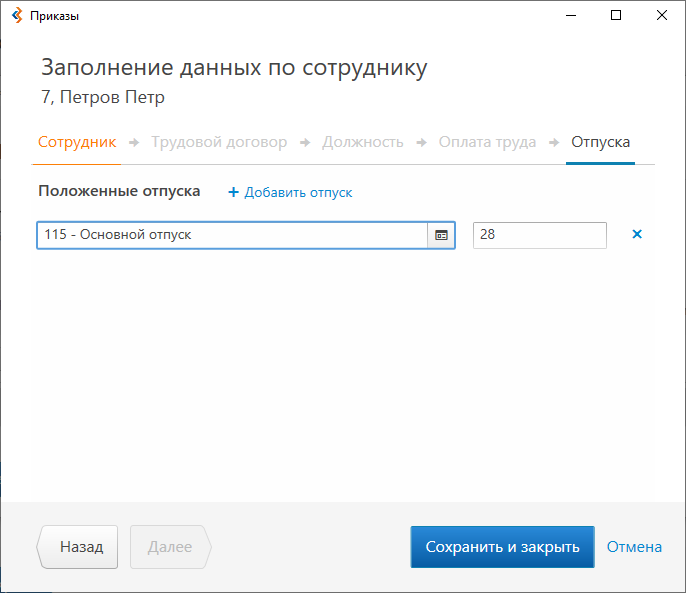
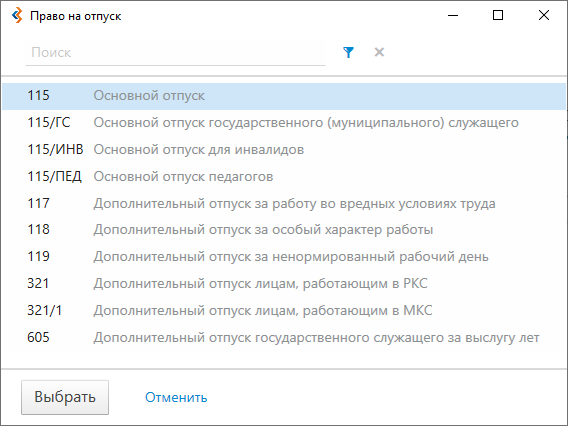
К окну Тип отпуска подключен справочник прав на отпуск, выберите в справочнике основной ежегодный отпуск. В окне Количество дней проставляется число дней отпуска, соответствующее, выбранному праву на отпуск. Число дней можно изменить.
Если сотрудник имеет право на дополнительный отпуск, то можно при оформлении приказа добавить право на дополнительный отпуск. Нажимаем кнопку Добавить отпуск. Открываются два окна Тип отпуска и Количество дней отпуска. Выберите в справочнике право на отпуск (например, 117 – дополнительный отпуск за работу во вредных условиях труда).
Заведенные строчки прав на отпуск, в случае необходимости можно удалить – нажать «крестик» справа от строки отпуска.
В случае если не ввели право на основной отпуск, программа выдает предупреждение о необходимости ввести право на отпуск.
После того как мы завели всю необходимую информацию о правах на отпуск нажимаем Сохранить и закрыть.
Если приказ оформляется на несколько сотрудников, то на каждого сотрудника необходимо ввести всю информацию для приказа.
Откроется окно Оформление приказа о приеме на работу. В списке находятся сотрудник(и) на которых оформляется данный приказ. У сотрудников будут заполнены: должность, название подразделения, дата приема на должность. Статус у приказа Черновик.
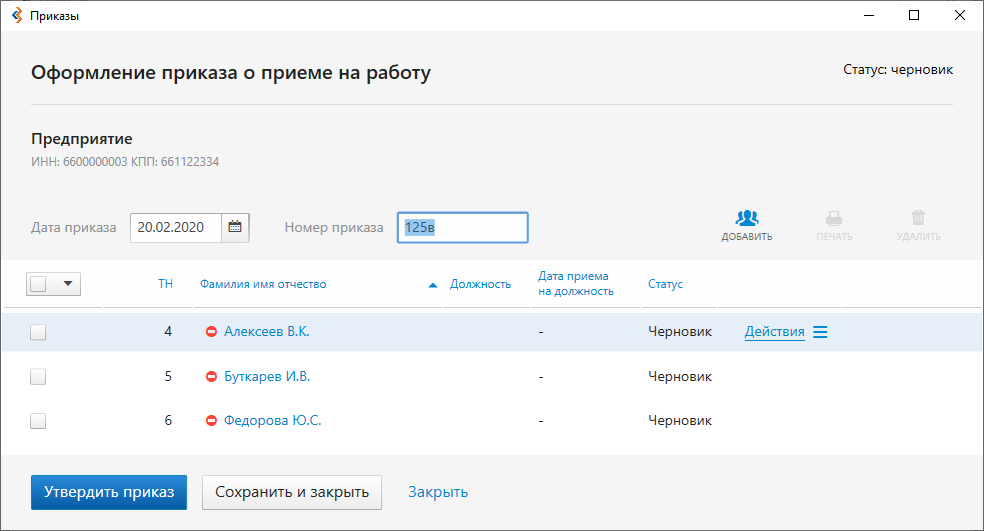
В Приказе при наведении курсор на ФИО сотрудника, появляется вкладка Действия.
По вкладке Действие можно: открыть КЧ, Открыть ЛС, утвердить приказ, распечатать, удалить.
Печать приказа.
Если приказ оформляется на одного сотрудника. По вкладке Действие выбрать Распечатать. Открывается окно Выбор печатной формы. Засветить строку «приказ № _». Приказ о приеме работника на работу. Нажать кнопку Выбрать. На экране появляется печатная форма приказа. В печатную форму можно внести корректировки. Распечатать.
Если приказ оформляется на несколько сотрудников. Отметить всех сотрудников в приказе «галочкой» (слева от фамилии) и нажать иконку «Печать». Засветить строку «приказ № _». Приказ о приеме работников на работу. Нажать кнопку Выбрать. На экране появляется печатная форма приказа. В печатную форму можно внести корректировки. Распечатать.
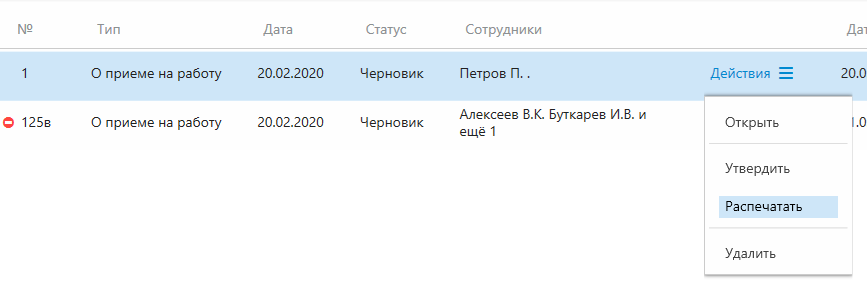
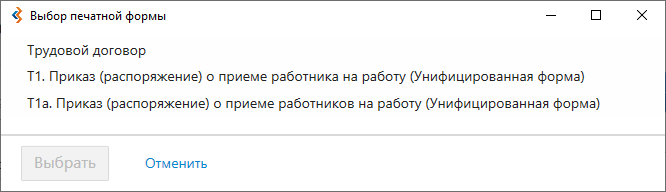
После проверки и печати приказа, его можно утвердить.
Находясь в окне Оформление приказа о приеме на работу, нажмите кнопку Утвердить приказ.
В окне Перечень приказов у данного приказа сменится статус Черновик на Обработан.
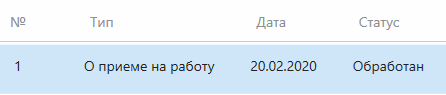
После обработки приказа сотрудники переходят из подразделения претенденты в подразделение, указанного в приказе. В кадровой части сотрудника появляется информация о должности и сведения о трудовом договоре, в ЛС сотрудника будут открыты виды НУ (с датой и базовым значением), указанные в приказе.
Прием на работу на Совместительство.
В списке сотрудников выбираем сотрудника, которого мы хотим принять на совместительство.
Выберите в главном меню программы пункт Приказы. Откроется окно Перечень приказов.
Если вы работаете с несколькими предприятиями, выберите предприятие, с которым вы будете работать.
Нажмите кнопку Новый приказ. Откроется окно Новый приказ, из списка приказов выбрать О приеме на работу. Введите дату или подтвердите текущую.
Выберите вариант включения сотрудников в приказ
- Отмеченных ранее
Нажмите кнопку Создать. Откроется окно Оформление приказа о приеме на работу.
Введите номер приказа согласно сквозной нумерации по типу приказов.
Если в программе уже ведутся приказы о приеме на работу, программа не даст ввести номер существующего в программе приказа.
Переходим к заполнению данных по сотруднику.
Кликните мышкой на ФИО сотрудника или во кладке Действия выберите Открыть.
Вводим параметры трудового договора.
Указываем вид трудового договора – бессрочный, номер договора, вид договора - совместительство, дату заключения договора, дату начала действия договора.
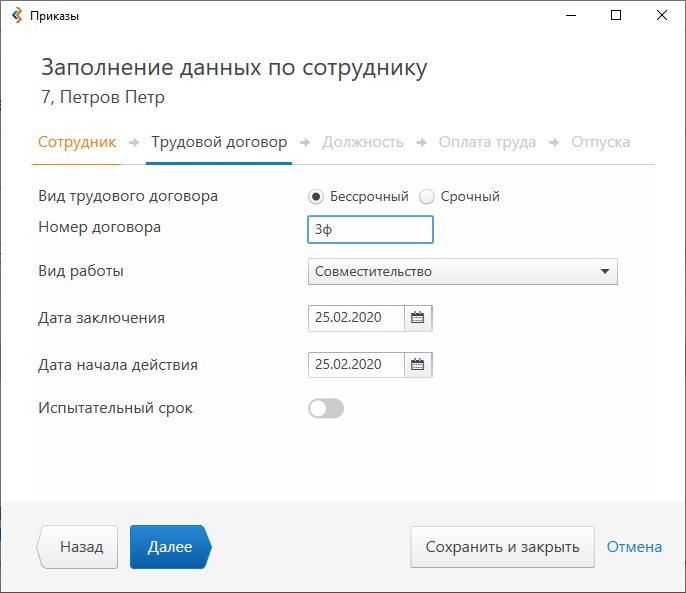
Нажимаем кнопку Далее, переходим к заполнению информации по должности сотрудника.
Дата начала совпадает с датой начала действия трудового договора.
Обязательно нужно заполнить Подразделение, в котором будет работать сотрудник и Должность, на которую принят сотрудник. Заполняем поля Ставка (обязательно, если сотрудник принят не на полную ставку) и номер графика (номер графика можно выбрать из справочника графиков работы).
Переходим к заполнению условий оплаты труда.
В приказе мы должны указать на каких условиях оплаты труда мы принимаем сотрудника, поэтому необходимо заполнить основные виды оплаты труда (оклад) и действующие для сотрудника основные надбавки. Для ввода информации по оплате труда нажимаем кнопку добавить и из списка видов НУ выбираем нужные виды (например, 104 – Оклад, и т.д.) и заполняем базовые значения по виду НУ.
Переходим на вкладку Отпуска.
Каждый сотрудник, принятый по трудовому договору на работу имеет право на отпуск, поэтому при оформлении приказа о приеме на работу необходимо ввести право на отпуск сотрудника. Нажимаем кнопку Добавить отпуск. Открываются два окна Тип отпуска и Количество дней отпуска. К окну Тип отпуска подключен справочник прав на отпуск, выберите в справочнике ежегодный оплачиваемый отпуск. В окне Количество дней проставляется число дней отпуска, соответствующее, выбранному праву на отпуск. Число дней можно изменить.
После того как мы завели всю необходимую информацию о правах на отпуск нажимаем Сохранить и закрыть.
Откроется окно Оформление приказа о приеме на работу. В списке находятся сотрудник(и) на которых оформляется данный приказ. У сотрудников будут заполнены: должность, название подразделения, дата приема на должность.
Статус у приказа Черновик.
Печать приказа.
Если приказ оформляется на одного сотрудника. По вкладке Действие выбрать Распечатать. Открывается окно Выбор печатной формы. Засветить строку «приказ № _». Приказ о приеме работника на работу. Распечатать.
Если приказ оформляется на несколько сотрудников. Отметить всех сотрудников в приказе «галочкой» (слева от фамилии) и нажать иконку «Печать». Засветить строку «приказ № _». Приказ о приеме работников на работу. Распечатать.
После проверки и печати приказа, его можно утвердить. Находясь в окне Оформление приказа о приеме на работу, нажмите кнопку Утвердить приказ. В окне Перечень приказов у данного приказа сменится статус Черновик на Обработан.
В кадровой части сотрудника появляется информация о новой исполняемой должности и сведения о трудовом договоре, в ЛС сотрудника будут открыты виды НУ по новой исполняемой должности (с датой и базовым значением), указанные в приказе.
Прием на работу на срочный трудовой договор.
Выберите в главном меню программы пункт Приказы. Откроется окно Перечень приказов. Если вы работаете с несколькими предприятиями, выберите предприятие, с которым вы будете работать. Нажмите кнопку Новый приказ. Откроется окно Новый приказ, из списка приказов выбрать О приеме на работу. Введите дату или подтвердите текущую. Выберите вариант включения сотрудников в приказ
- Отмеченных ранее
- Сотрудники будут добавлены позднее
Нажмите кнопку Создать. Откроется окно Оформление приказа о приеме на работу.
Если был выбран режим включения сотрудников в приказ Отмеченных ранее, то вы увидите в приказе выбранных сотрудников. Если был выбран режим включения сотрудников в приказ Сотрудники будут добавлены позднее, то из списка сотрудников необходимо выбрать нужных сотрудников. Нажмите кнопку Добавить, галочками отметьте сотрудников и нажать кнопку Добавить сотрудников (_) в приказ.
Добавлять новых сотрудников в приказ можно при любом выборе включения сотрудников в приказ.
Введите номер приказа согласно сквозной нумерации по типу приказов. Если в программе уже ведутся приказы о приеме на работу, программа не даст ввести номер существующего в программе приказа.
Переходим к заполнению данных по сотруднику.
Кликните мышкой на ФИО сотрудника или во кладке Действия выберите Открыть.
Вводим параметры трудового договора. Указываем вид трудового договора - срочный, номер договора, вид договора - основной, дату заключения договора, дату начала действия договора, дата окончания действия договора и причину заключения трудового договора, к данной строке подключен справочник- выберите из справочника.
Нажимаем кнопку Далее, переходим к заполнению информации по должности сотрудника. Дата начала совпадает с датой начала действия трудового договора.
Обязательно нужно заполнить Подразделение, в котором будет работать сотрудник и Должность, на которую принят сотрудник. Заполняем поля Ставка (обязательно, если сотрудник принят не на полную ставку) и номер графика (номер графика можно выбрать из справочника графиков работы).
Переходим к заполнению условий оплаты труда.
В приказе мы должны указать на каких условиях оплаты труда мы принимаем сотрудника, поэтому необходимо заполнить основные виды оплаты труда (оклад) и действующие для сотрудника основные надбавки. Для ввода информации по оплате труда нажимаем кнопку добавить и из списка видов НУ выбираем нужные виды (например, 104 – Оклад, и т.д.) и заполняем базовые значения по виду НУ.
Переходим на вкладку Отпуска.
Каждый сотрудник, принятый по трудовому договору на работу имеет право на отпуск, поэтому при оформлении приказа о приеме на работу необходимо ввести право на отпуск сотрудника. Нажимаем кнопку Добавить отпуск. Открываются два окна Тип отпуска и Количество дней отпуска. К окну Тип отпуска подключен справочник прав на отпуск, выберите в справочнике основной ежегодный отпуск. В окне Количество дней проставляется число дней отпуска, соответствующее, выбранному праву на отпуск. Число дней можно изменить.
После того как мы завели всю необходимую информацию о правах на отпуск нажимаем Сохранить и закрыть.
Если приказ оформляется на несколько сотрудников, то на каждого сотрудника необходимо ввести всю информацию для приказа.
Откроется окно Оформление приказа о приеме на работу. В списке находятся сотрудник(и) на которых оформляется данный приказ. У сотрудников будут заполнены: должность, название подразделения, дата приема на должность. Статус у приказа Черновик.
Печать приказа.
Если приказ оформляется на одного сотрудника. По вкладке Действие выбрать Распечатать. Открывается окно Выбор печатной формы. Засветить строку «приказ № _». Приказ о приеме работника на работу. Распечатать.
Если приказ оформляется на несколько сотрудников. Отметить всех сотрудников в приказе «галочкой» (слева от фамилии) и нажать иконку «Печать». Засветить строку «приказ № _». Приказ о приеме работников на работу. Распечатать.
После проверки и печати приказа, его можно утвердить. Находясь в окне Оформление приказа о приеме на работу, нажмите кнопку Утвердить приказ. В окне Перечень приказов у данного приказа сменится статус Черновик на Обработан.
В кадровой части сотрудника появляется информация о новой исполняемой должности и сведения о трудовом договоре, в ЛС сотрудника будут открыты виды НУ по новой исполняемой должности (с датой и базовым значением), указанные в приказе
Приказ на увольнение
Выберите в главном меню программы пункт Приказы. Откроется окно Перечень приказов. Если вы работаете с несколькими предприятиями, выберите предприятие, с которым вы будете работать.
Нажмите кнопку Новый приказ. Откроется окно Новый приказ, из списка приказов выбрать Об увольнении. Введите дату или подтвердите текущую.
Выберите вариант включения сотрудников в приказ
- Отмеченных ранее
- Сотрудники будут добавлены позднее
Нажмите кнопку Создать. Откроется окно Оформление приказа об увольнении.
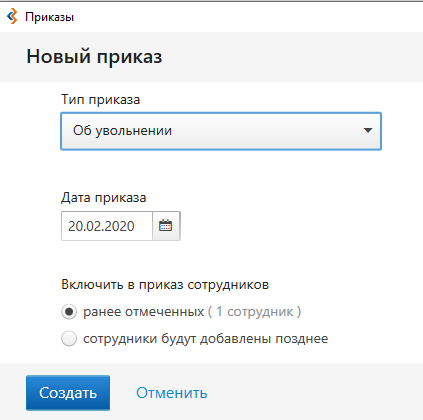
Если был выбран режим включения сотрудников в приказ Отмеченных ранее, то вы увидите в приказе выбранных сотрудников. Если был выбран режим включения сотрудников в приказ Сотрудники будут добавлены позднее, то из списка сотрудников необходимо выбрать нужных сотрудников. Нажмите кнопку Добавить, галочками отметьте сотрудников и нажать кнопку Добавить сотрудников (_) в приказ.
Добавлять новых сотрудников в приказ можно при любом выборе включения сотрудников в приказ.
Переходим к заполнению информации по сотрудникам, включенных в приказ.
Вводим: Должность, с которой будет уволен сотрудник (если у сотрудника несколько исполняемых должностей, то при увольнении с основного места работы, сотрудник будет уволен со всех исполняемых должностей), Дату увольнения, Основание расторжения трудового договора (выбрать из справочника), Документ, на основании которого расторгнут ТД (выбрать из справочника), Номер документа, Дата документа.
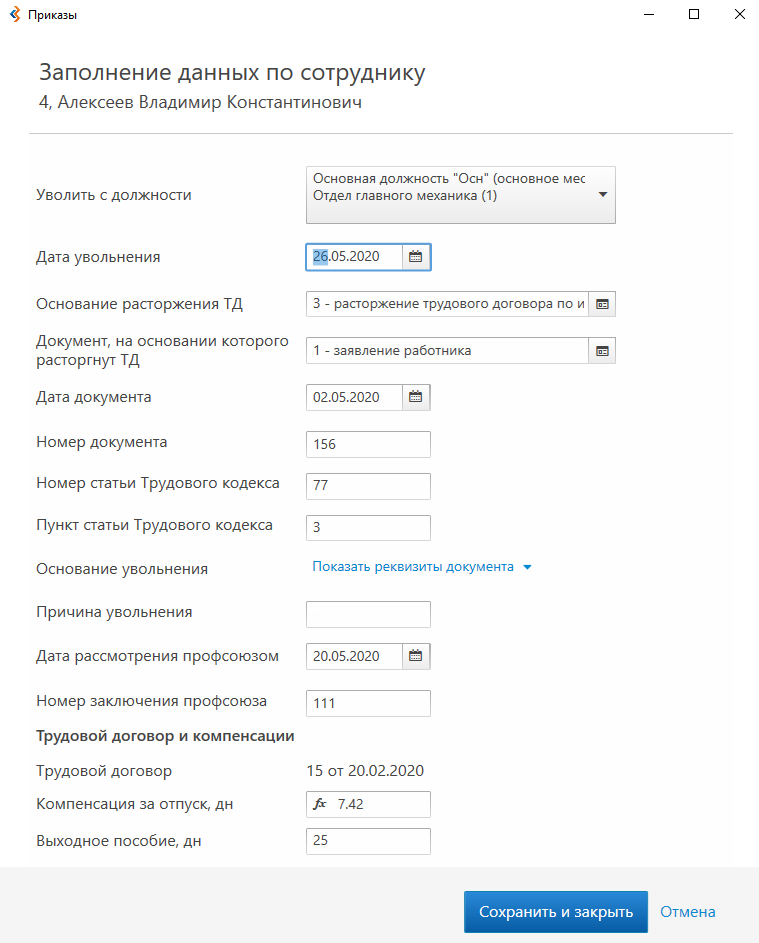
Если в организации есть профсоюзная организация, то вводим Дату рассмотрения профсоюзом и номер заключения профсоюза. Если профсоюзной организации нет, то данная информация не вводится.
Заполняем дни компенсации, (если в программе ведется учет отпусков, то программа заполнит это окно сама), в случае ввода некорректной информации по количеству дней компенсации, программа выдаст предупреждение.
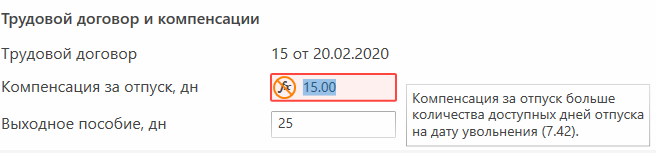
После введения всей информации по сотруднику программа переходит в окно Оформление приказа об увольнении.
На сотрудника будет открыта строка, в которой будут заполнены должность, с которой сотрудник уволен, подразделение, дата увольнения, количество дней компенсации.
Статус приказа Черновик.
Печать приказа.
Если приказ оформляется на одного сотрудника. По вкладке Действие выбрать Распечатать. Открывается окно Выбор печатной формы.
Выбрать Т8. Приказ (распоряжение) о прекращении (расторжении) трудового договора с работником (увольнение). На экране появляется печатная форма приказа. Распечатать.
Если приказ оформляется на несколько сотрудников. Отметить всех сотрудников в приказе «галочкой» (слева от фамилии) и нажать иконку «Печать».
Выбрать строку Т8а. Приказ (распоряжение) о прекращении (расторжении) трудового договора с работником (увольнение). На экране появляется печатная форма приказа. Распечатать.

После проверки и печати приказа, его можно утвердить. Находясь в окне Оформление приказа об увольнении, нажмите кнопку Утвердить приказ. В окне Перечень приказов у данного приказа сменится статус Черновик на Утвержден.
После утверждения приказа, приказ необходимо обработать. Находясь в окне Оформление приказа об увольнении, нажмите кнопку Обработать. Программа переходит в режим увольнения по сотрудникам, указанных в приказе. В кадровой части будет проставлена дата увольнения, действующие у сотрудника виды НУ будут закрыты датой увольнения, будут произведены расчеты заработной платы по дату увольнения, рассчитана компенсация при увольнении (если указано в приказе число дней компенсации), рассчитано выходное пособие (если в приказе есть количество дней выходного пособия). Сотрудники будут уволены, им будет проставлено состояние Р(УВ).
График отпусков
В программе предусмотрена возможность указать в кадровой части сотрудника его «пожелания» о периодах отпуска. Если таких «пожеланий» нет, переходим к формированию приказа График отпусков.
Для внесения «пожеланий» открываем Кадровую часть сотрудника и переходим во вкладку Отпуска, нажав на клавишу Подробно, в открывшемся окне выбираем вкладку График отпусков. Вносим периоды отпуска.
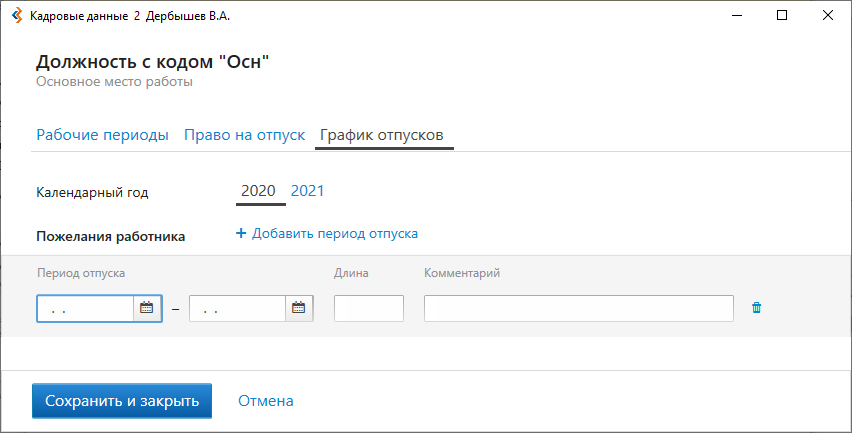
Формировать график отпусков можно и в том случае, когда в программе не ведется кадровый учет и, не заносятся права на отпуск.
Создание приказа График отпусков
Выберите в главном меню программы пункт Приказы. Откроется окно Перечень приказов. Если вы работаете с несколькими предприятиями, выберите предприятие, с которым вы будете работать.
Нажмите кнопку Новый приказ. Откроется окно Новый приказ, из списка приказов выбрать График отпусков. Введите дату или подтвердите текущую.
Выберите вариант включения сотрудников в приказ
- Отмеченных ранее
- Сотрудники будут добавлены позднее
Нажмите кнопку Создать. Откроется окно Оформление приказа график отпусков.
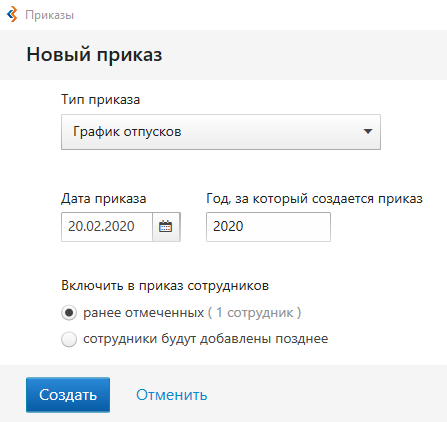
Переходим к заполнению информации по сотрудникам, включенных в приказ.
Выбираем исполняемую должность, по которой следует отразить периоды отпуска (по умолчанию основная исполняемая должность).
В данном окне выводится информация о доступных днях отпуска на конец года за который формируется приказ и о «пожеланиях» сотрудника, если они ранее были внесены в кадровую часть.
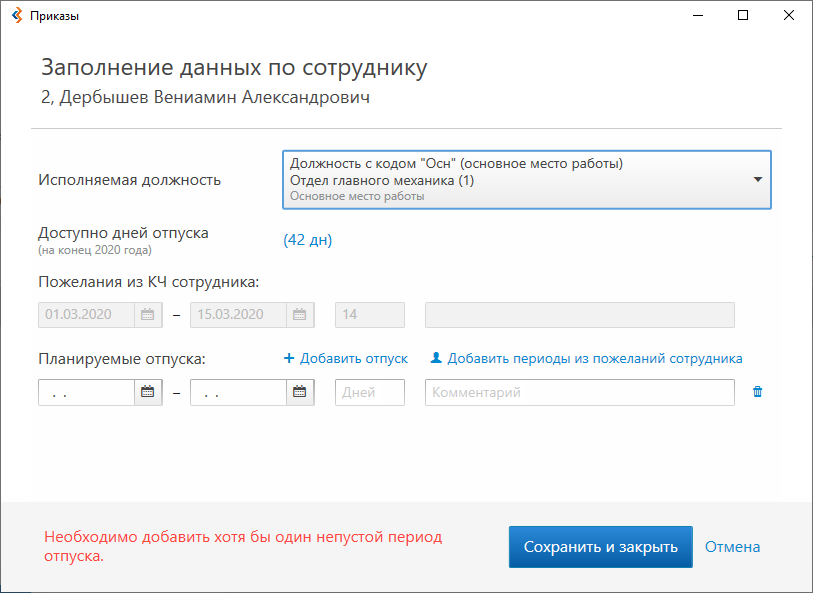
В части планируемых отпусков мы можем вручную ввести периоды отпуска или добавить периоды из «пожеланий» сотрудника.
Если у сотрудника есть право на дополнительный отпуск, в окне Заполнения данных по сотруднику будет указано количество заработанных дней основного отпуска и дни дополнительного отпуска.
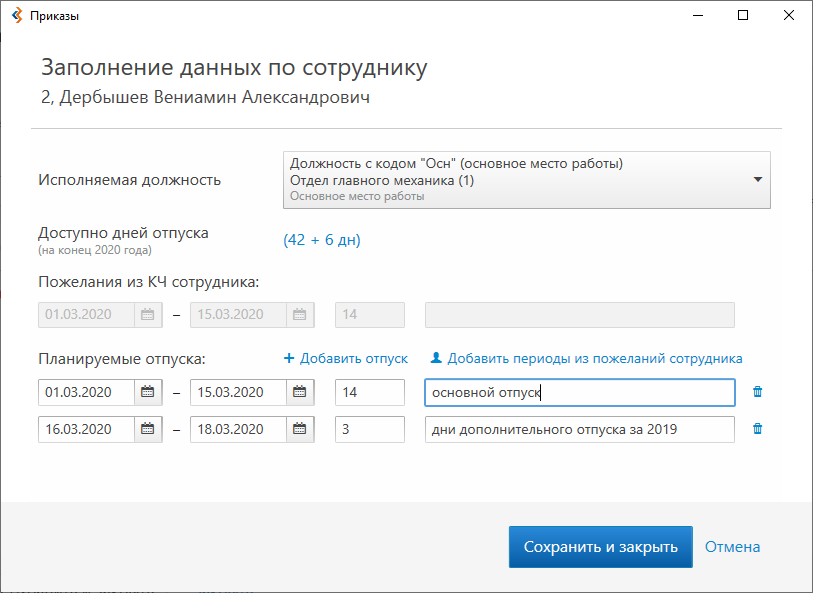
После того как мы завели всю необходимую информацию о правах на отпуск нажимаем Сохранить и закрыть.
Печать приказа.
Если приказ оформляется на одного сотрудника. По вкладке Действие выбрать Распечатать. Открывается окно Выбор печатной формы.
Выбрать Т7. График отпусков. На экране появляется печатная форма приказа. Распечатать.
Если приказ оформляется на несколько сотрудников. Отметить всех сотрудников в приказе «галочкой» (слева от фамилии) и нажать иконку «Печать».
Выбрать строку Т7. График отпусков. На экране появляется печатная форма приказа. Распечатать.
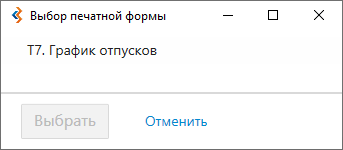
В окне Перечень приказов у данного приказа установлен статус Черновик.
После проверки и печати приказа, его можно утвердить. Находясь в окне Оформление приказа график отпусков, нажмите кнопку Утвердить приказ.
В окне Перечень приказов у данного приказа сменится статус Черновик на Обработан.
После создания и утверждения приказа, в кадровой части сотрудника заполняется информация о планируемых периодах отпуска, дата и номер графика отпусков.
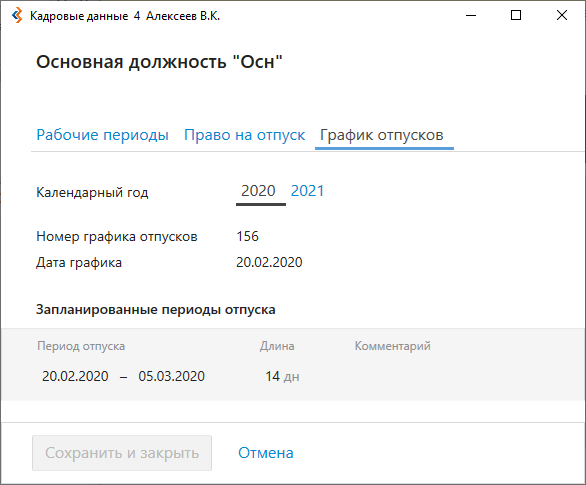
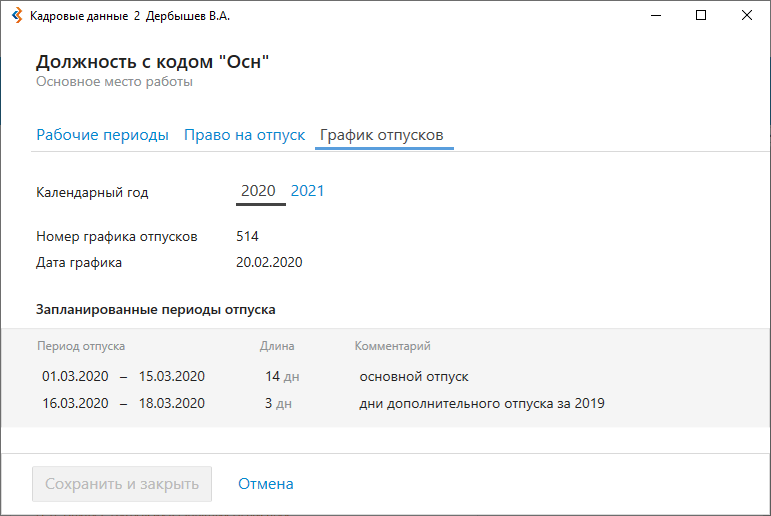
При создании нового приказа График отпусков, программа проверяет есть ли ранее созданный приказ за этот период.
Если период приказов пересекается в новом приказе выводится Предупреждение:
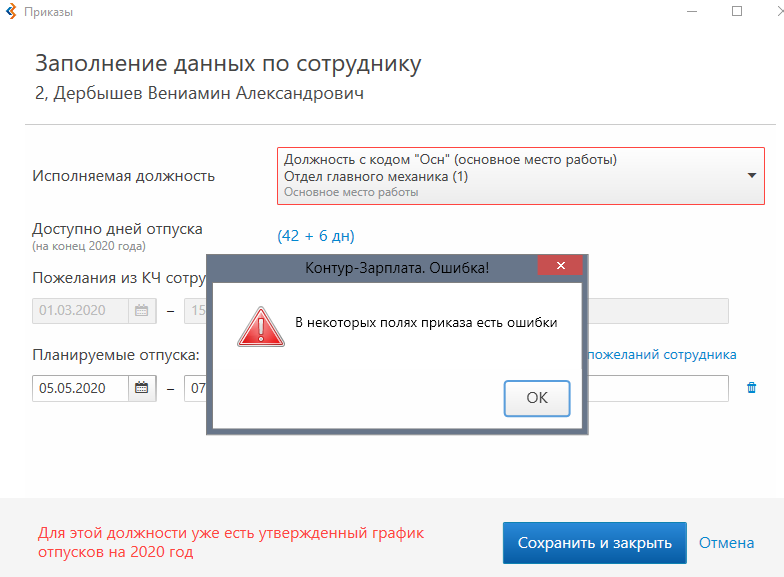
Если мы все равно захотим утвердить приказ содержащий ошибки, программа не позволит этого сделать и выведет новое Предупреждение:

Если необходимо внести изменения в график отпусков, необходимо выполнить следующие действия:
- снять отметку Утвержден у сотрудников в ранее созданном приказе;
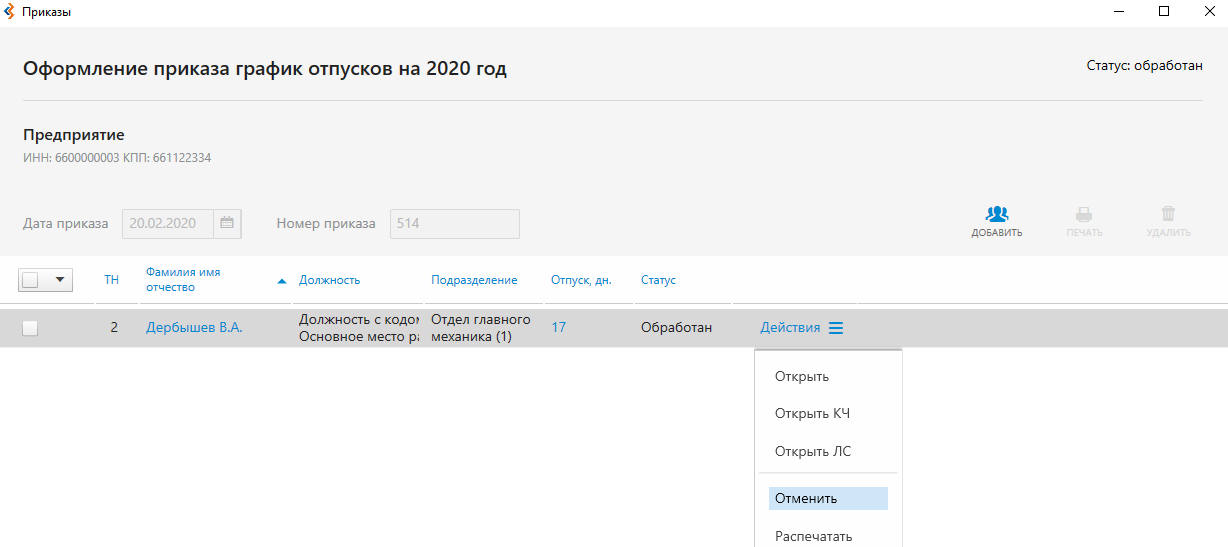
- создаем и утверждаем новый приказ на выбранных сотрудников.
Отмена приказа.
В программе есть возможность отменить любой приказ. Выберите в главном меню программы пункт Приказы. Откроется окно Перечень приказов. На экране откроется список всех приказов.
Подведите курсор к приказу, который надо отменить. Нажмите кнопку Действие. Выберите Отменить. Из ЛС будет удалена вся информация, связанная с данным приказом.
Важно. Если в ЛС на основании данного приказа были произведены расчеты, то программа данный приказ не сможет отменить. В ЛС необходимо удалить расчеты, связанные с данным приказам и снова отменить этот приказ.
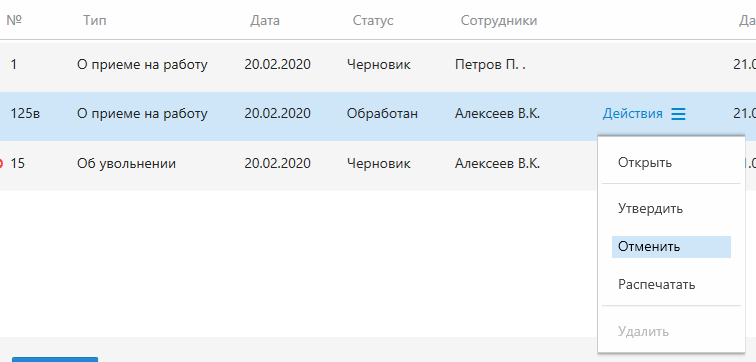
Сервис поддержки клиентов работает на платформе UserEcho

